この記事ではCoincheck(コインチェック)で新しく口座を開設する手順について解説します。
仮想通貨投資はしたいけど口座開設は面倒そうだ、と思っていませんか?
初心者でも、口座開設から入金、取引までカンタンにできますよ。
この記事ではCoincheck(コインチェック)で新しく口座開設する手順についてサクッと解説します。
【コインチェック】口座開設と入金の手順を解説します(初心者用)
口座開設から取引開始までの流れは、以下の2ステップになります。
- ステップ1 会員登録(アカウント登録)をする
- ステップ2 本人確認をする
- ステップ3 日本円の入金をする
本人確認を行うと入金ができるようになり、仮想通貨を買うことができるようになります。
この記事では、会員登録を行い、本人確認をする方法で、サクッと解説します。
本人確認には、運転免許証などの本人確認書類が必要になりますので準備しておきましょう。
手順1 会員登録(アカウント登録)
Coincheckの口座開設サイトから会員登録(アカウント登録)をします。
下記のバナーから無料の口座開設を行えます。
それでは、コインチェックの会員登録画面からはじめましょう。
下記の家族・友達紹介URLから登録するとBTCがもらえる特典があリます。
特典を受けるためには条件がありますのでURLを参照ください。
https://campaign.coincheck.com/invitation?code=q3zNSKgコインチェックのサイトから、メールアドレスとパスワードを入力します。
「私はロボットではありません」にチェックを入れます。
「会員登録」ボタンを押します。
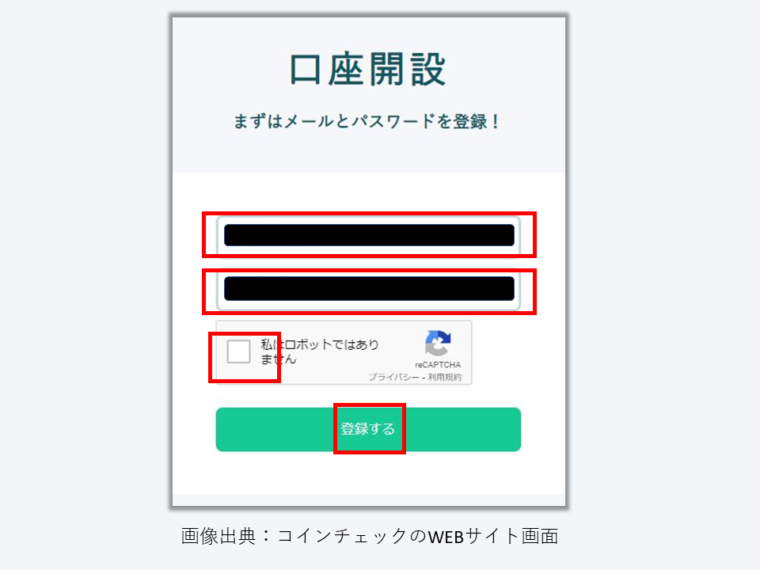
入力したメールアドレスに確認メールが届きますので、メールのURLをクリックします。
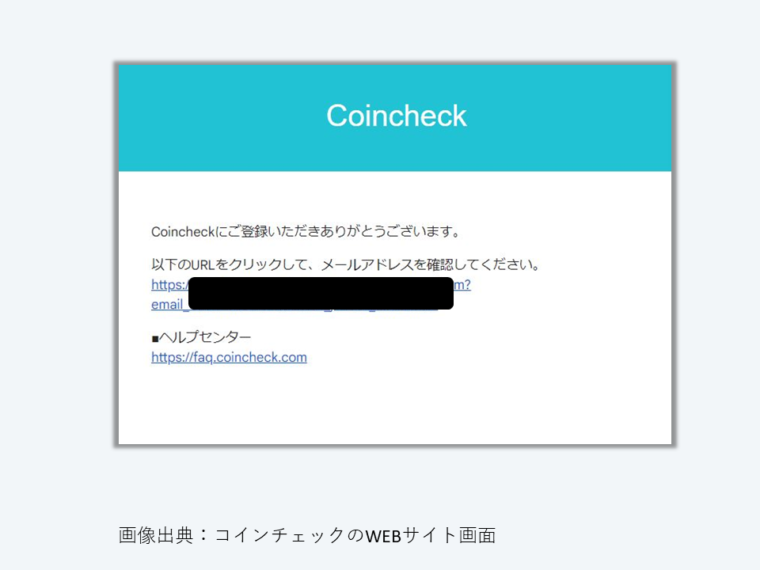
これでメールアドレスによる会員登録が完了です。
手順2 重要事項確認とSMS認証
次に重要事項の確認を行います。
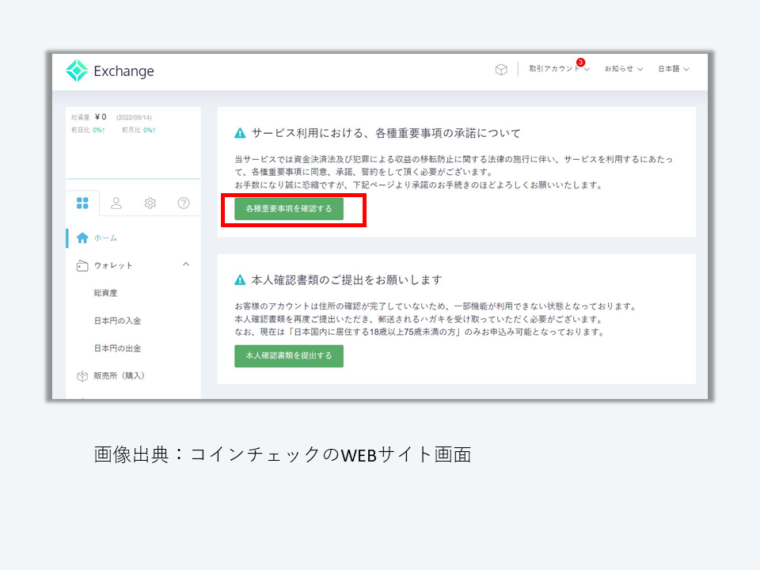
「各種重要事項を確認する」をクリックして内容を確認します。提出
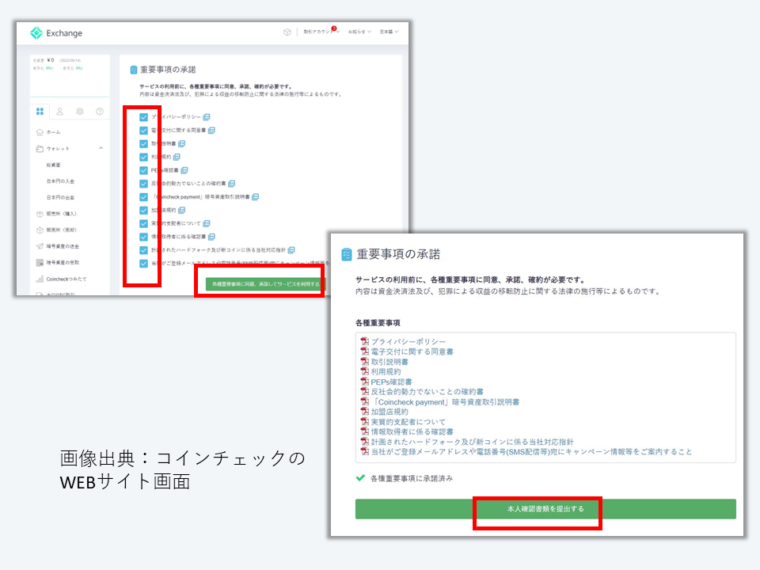
確認しましたら、「本人確認書類を提出する」をクリックして、確認書類の提出を行います。
電話番号認証のお願い画面が表示された場合は、SMSを利用可能な電話番号を登録します。(スマホ、ガラケーのどちらでも可能です)
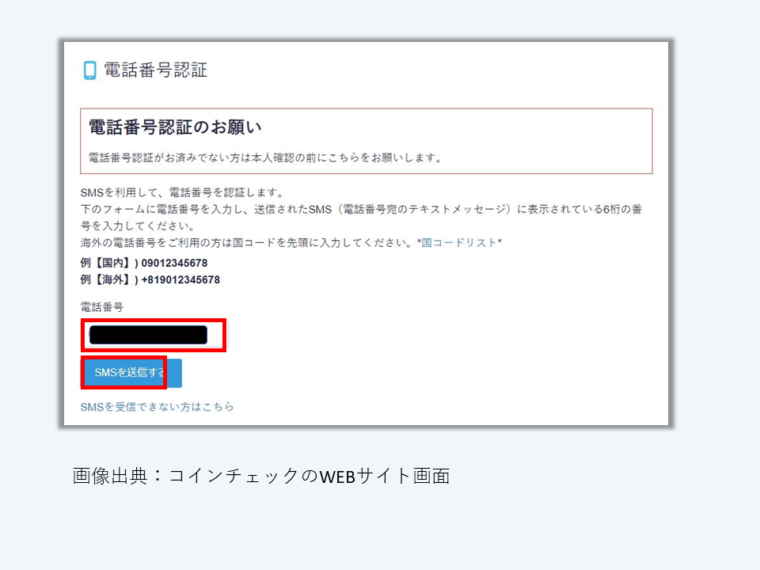
電話番号を入力して、「SMSを送信する」をクリック。
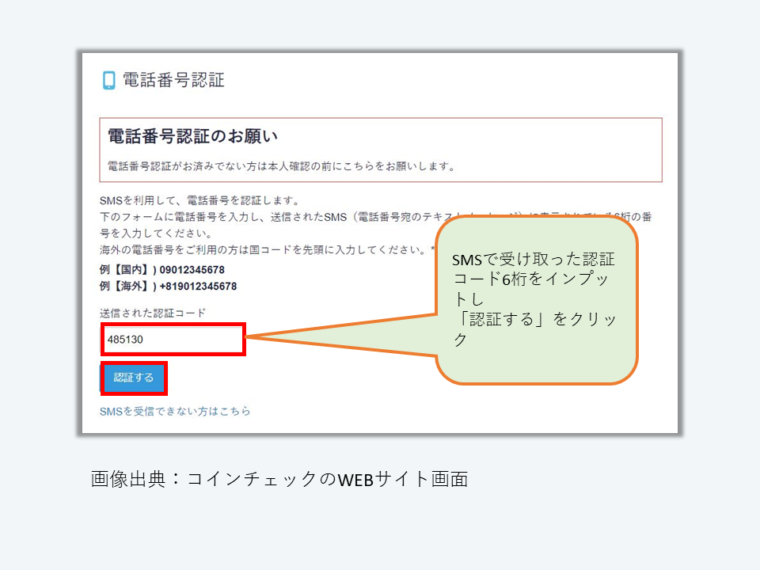
SMSが届いたら、「送信された認証コード」に6桁の番号を入力し、「送信する」をクリックします。
以上で会員登録が完了しますので、次に本人確認書類を提出します。
手順3 本人確認書類の提出
本人確認確認の画面を開きます。
コインチェックアプリで本人確認をするか、ブラウザーで本人確認するかを選択します。
コインチェックアプリで本人確認する場合は、QRコードを表示してアプリをダウンロードします。
2022年11月28日までは、アプリで本人確認すると1500円分のビットコインをもらえるキャンペーン中です。
口座開設後72時間以内に入金するとビットコインがもらえますのでぜひチャレンジしてみてください。
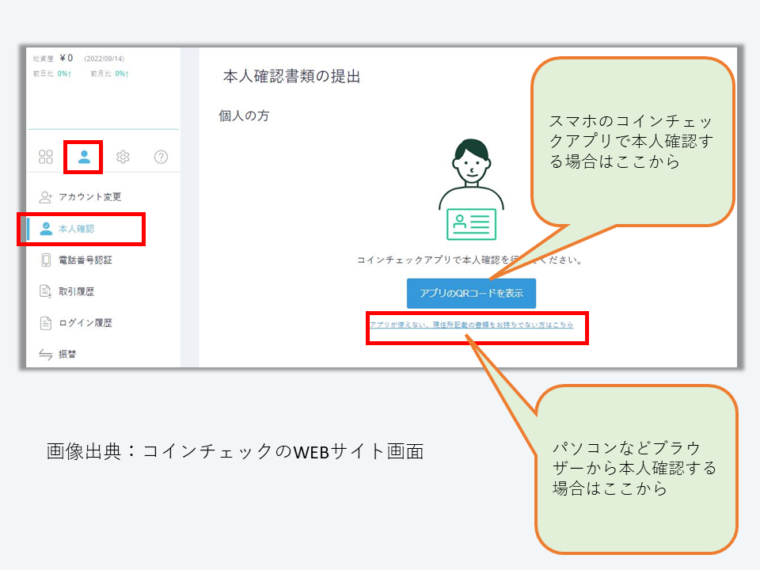
スマホのコインチェックアプリを使用する場合は、下記のQRコードでアプリをダウンロード後、メールアドレスとパスワードでログインします。
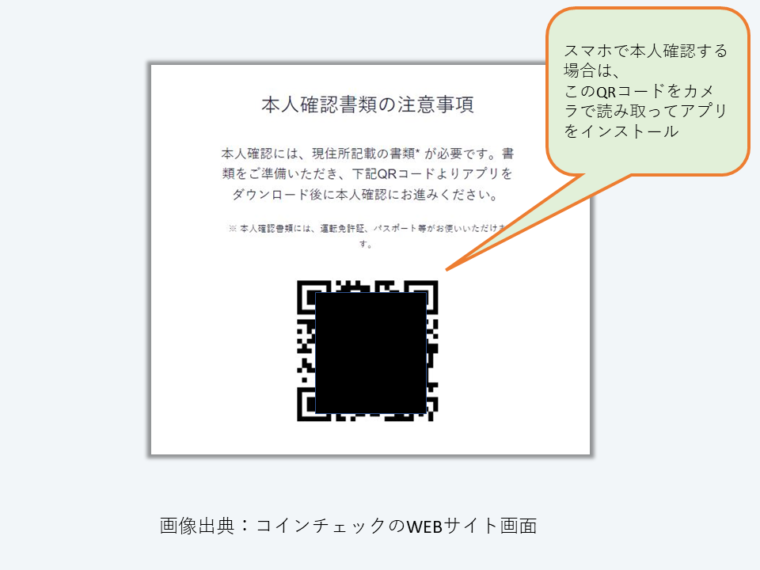
(1)基本情報を登録します
ここではブラウザーからの操作で続けます。
スマホのアプリのほうが操作がかんたんですのでスマホが使える人はスマホで操作しましょう。
スマホが苦手という人にはパソコンのブラウザーで続けてもOKです。
以下の操作はブラウザーの画面になりますが、スマホでも同様の項目の入力になります。
ブラウザーの場合は、「アプリが使えない、現住所記載の書類をお持ちでない方はこちら」をクリックします。
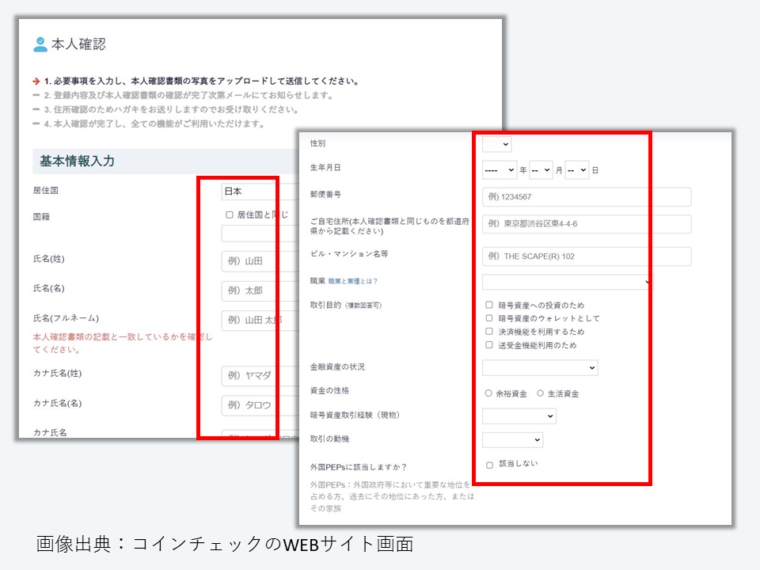
「居住地」、「国籍」、「氏名(性)」、「氏名(名)」「氏名(フルネーム)」「カナ氏名(性)」、「カナ氏名(名)」「郵便番号」、「住所」、「ビル・マンション名等」などの基本情報をインプットします。
「職業」、「利用目的」、「金融資産の状況」、「資金の性格」、「取引経験」、「取引の動機」、「外国PEPSに該当しますか?」などを入力します。
基本情報と本人確認書類(運転免許証など)は、必ず一致するように入力する必要があります。
(2)本人確認書類のアップロード
次に、本人確認書類をアップロードします。
事前に本人確認書類を準備してデジカメまたはスマホで写真を撮ってから、アップロードするとカンタンです。
下記の書類のどれかを準備しましょう。
- 運転免許証
- マイナンバーカード(個人番号カード)
- パスポート
- 在留カード
まず。顔写真付きの確認書類(運転免許証など)と本人を一緒に撮影し、アップロードします。
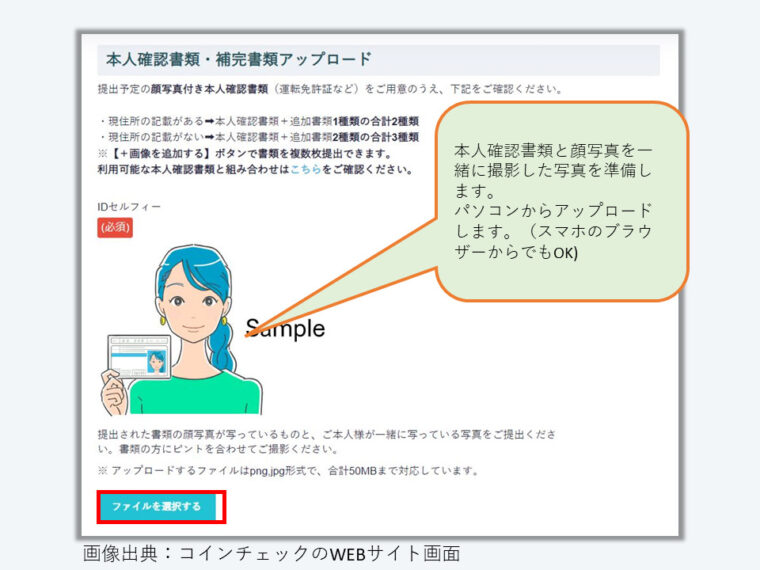
次に、写真付きの確認書類の、表面と裏面の写真を撮影し、アップロードします。
上記の確認書類に現住所の記載がない場合は、追加の確認書類をアップロードします。
運転免許証、マイナンバーカード、パスポートの場合は追加の確認書類は不要です。
本人確認書類のアップロードができましたら、「本人確認書類を提出する」をクリックして提出します。
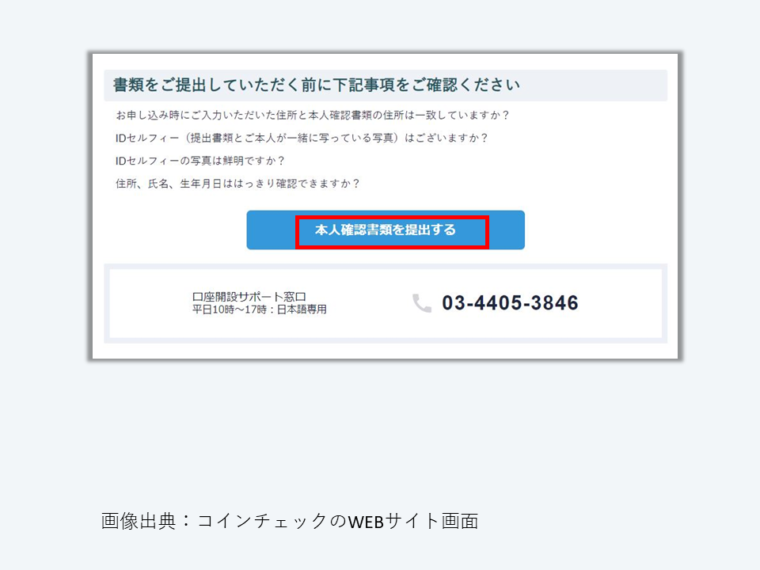
なお、写真はパソコンの写真ソフトで10MB程度に収まるようにサイズ変更をしておきましょう。合計で50MBに収まるようにする必要があります。
コインチェック側で審査が行われ、口座開設完了のメールが届いたら、口座開設は完了になります。
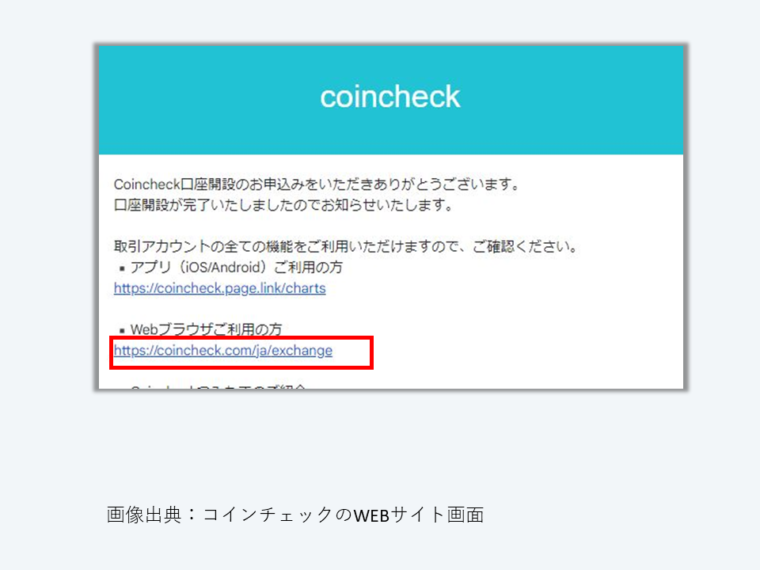
手順4 2段階認証の設定
口座開設完了のメールが届くまでの間に、2段階認証の設定を行っておくことをおすすめします。
2段階認証は不正アクセスを防ぐうえで重要ですので、設定を強くおすすめします。
なお、アプリによる2段階認証を設定しない場合でも、SMSでの認証はされます。
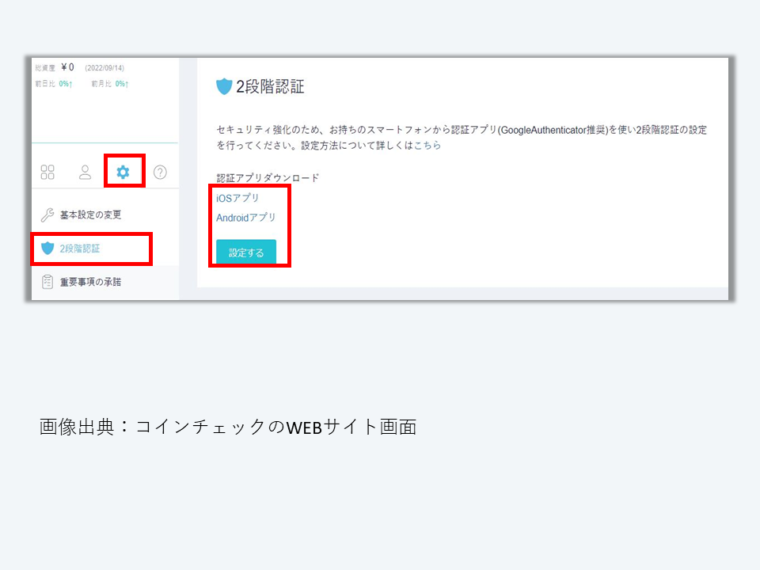
「IOSアプリ」または「アンドロイドアプリ」をクリックして、スマホアプリをダウンロードします。
例えば、よく使われる「Google Authentcator」をインストールします。
「設定する」を押してメールを受け取り、URLをクリックします。
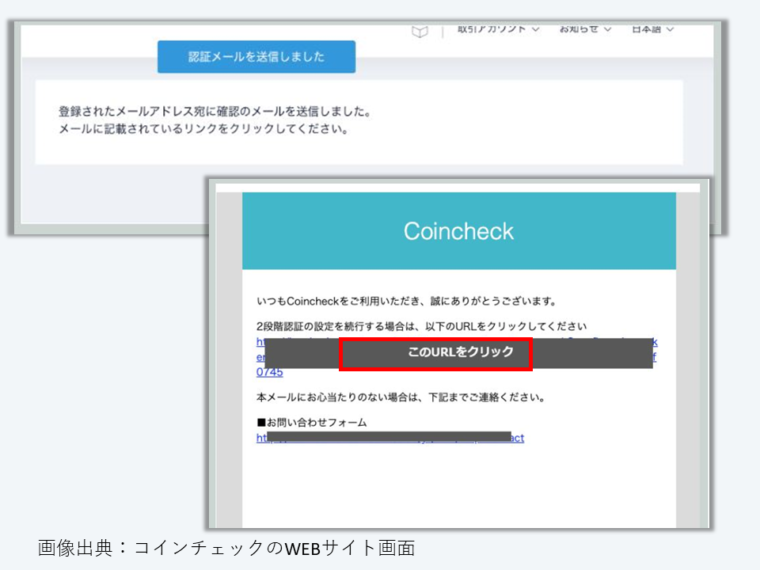
認証が終わったら、必ず「セットアップキー」をメモなど他の場所へ保存しておきます。
「セットアップキー」は、設定した認証アプリが万が一使えなくなった場合に使用します。
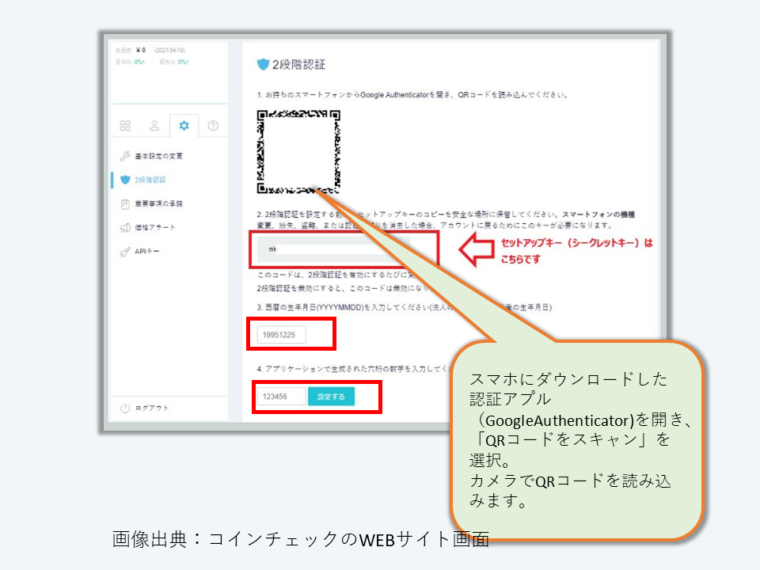
認証アプリ(Google Authenticator)を開き「QRコードをスキャン」を選択。
カメラでQRコードを読み込みます。
これで認証アプリの設定は完了です。
ログイン時点など2段階認証の認証コードが必要になったときは、認証アプリの認証コードをインプットします。
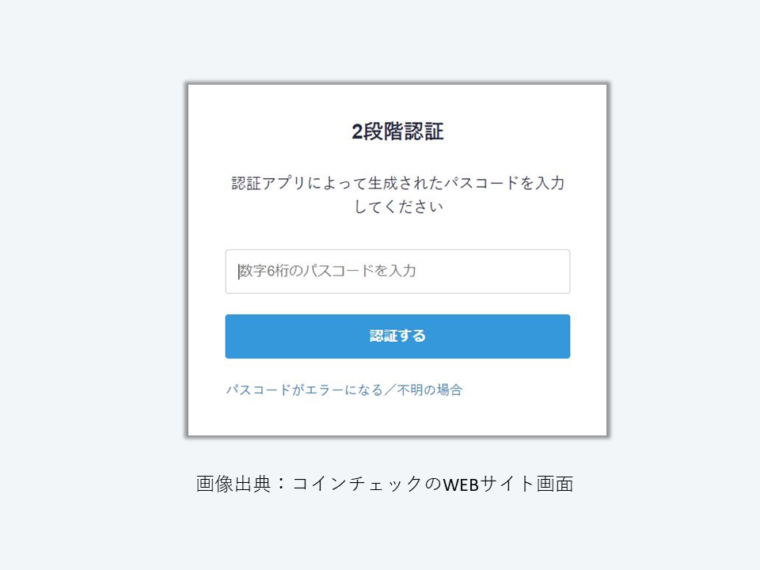
GoogleAuthenticatorのセットアップキーの保管をし忘れた場合は、設定メニューから「アカウントのエクスポート」をしてQRコードを保存しておきましょう。
スマホで本人確認する場合は、「本人確認書類の提出」の画面で、「アプリのQRコードの表示」をクリックして、QRコードからアプリをダウンロードし、本人確認のメニューをクリックして、ブラウザーと同様の操作をします。
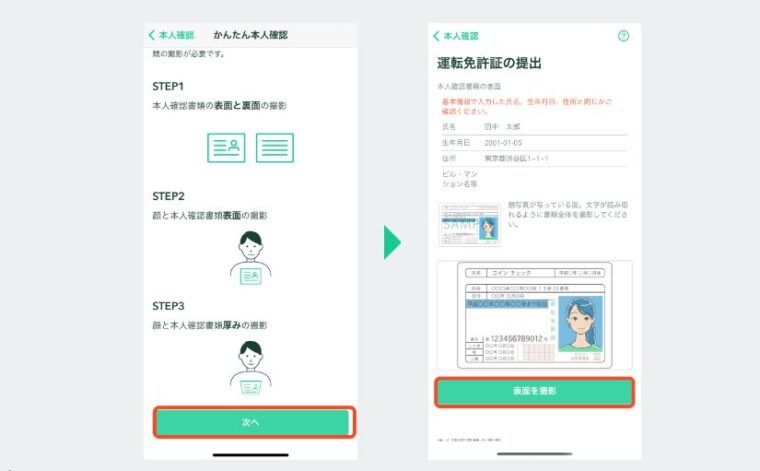
手順5 日本円入金の手順
コインチェックへの入金は、「銀行振込」、「コンビニ入金」、「クイック入金」の3種類があります。
銀行振込は銀行に振込手数料を支払うことになり、コインチェックの入金手数料は無料です。
コンビニ入金、クイック入金はコインチェックに入金手数料を支払うことになります。
私のおすすめは、ネット銀行から手数料無料の範囲で銀行振込する方法です。
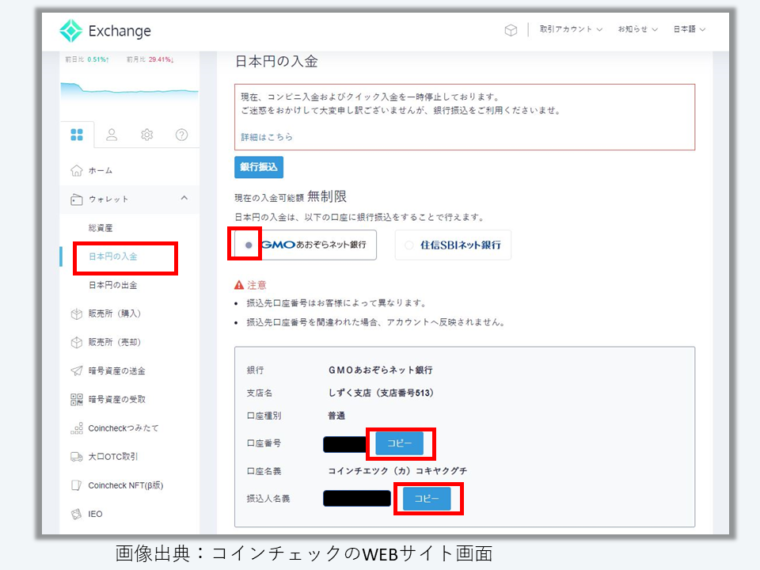
今回は、GMOあおぞら銀行を例に画面にインプットしました。
画面に表示された、銀行、支店、口座種別、口座番号、振込人名義でネット銀行から振り込めば完了です。
なお、住信SBIネット銀行から振り込む場合は、振込人名義の先頭に指定されたコードを付加する必要があるため留意が必要です。
まとめ
この記事では、コインチェックの口座開設についてサクッと解説しました。
NFTを買いたくなって急に仮想通貨が必要になることがあります。
早めに仮想通貨取引所の口座開設をしておきましょう。
口座開設は下記のコインチェックサイトから(紹介特典あり):
https://campaign.coincheck.com/invitation?code=q3zNSKg口座開設ができたら、2段階認証の設定をしておきましょう。
不正なアクセスで仮想通貨を盗まれないようにするうえで重要な対策ですので留意ください。
2段階認証は設定画面の「アカウントの設定」で行います。
GoogleAuthenticatorを使うのがおすすめです。
GoogleAuthenticatorアプリをスマホにインストールして設定し必ずQRコードを保管してください。
バックアップ用のQRコードのエクスポートも行ってください。
このQRコードが保管されていればスマホが故障・紛失しても簡単に再設定できます。







