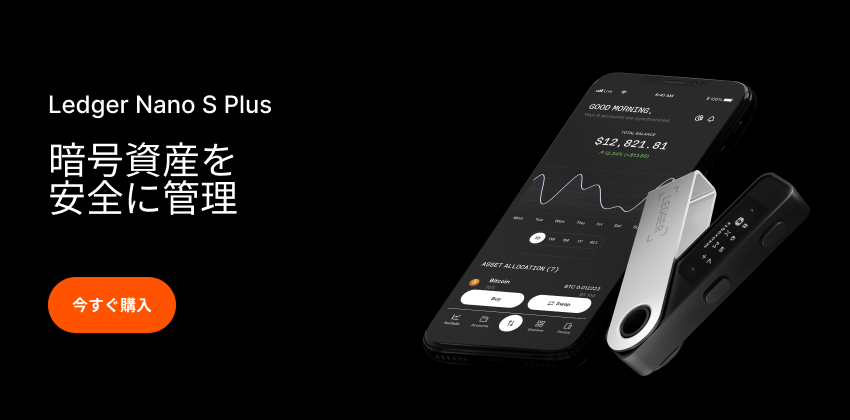この記事では、ハードウェアウォレットの初期設定とNFTの保管方法について解説します。
ハードウェアウォレットって使っていますか?
NFTを安全に保管できるってほんとうですか?
ホットウォレットにNFTを入れたままにしていてNFTを盗まれた、というような事件が起きています。
ハードウェアウォレットを使っていれば防げたような事例もあります。
実は、ハッキング被害は日常的に起こっていて、NFTを盗まれたという被害がTwitter等で報告されています。
被害の原因の一つが、MetaMaskなどのホットウォレットにNFTを保管したままインターネットに接続していたということことがあります。
DiscordやTwitterのDMをクリックして操作したらウォレットからNFTが盗まれたというような事件が起きています。
この記事ではハードウェアウォレット「Ledger Nano S Plus」を使ってNFTや暗号資産を安全に保管する方法を解説します。
ハードウェアウォレット【Ledger Nano S Plus】でNFT・暗号資産を守る
ハードウェアウォレットのLedger Nano S Plusとはどのようなものでしょうか?
Ledger Nano S Plusは、暗号資産を安全に保管するためのウォレットでインターネットから切り離して保管する財布のようなものです。
主な特徴は、
- ハッキングリスクを低減
- 暗号資産5500種類に対応
- アプリケーション100以上に対応
- DeFiやステーキングに対応
- NFTを保管し売買できるウォレット
というように多機能なウォレットです(2022年8月時点の情報)
この記事では、NFTや暗号資産を安全に保管するという観点で説明します。
Ledger Nano S Plusを使ってDeFiなどの取引をすることはせず、暗号資産を保管することだけに徹して説明します。
MetaMaskで買ったNFTはLedger Nano S Plusウォレットに転送して保管し、NFTを売る場合は、Ledger Nano S PlusからMetaMaskに転送してMetaMaskで取引するというイメージです。
ハードウェアウォレットとは:
ハードウエアウォレットもソフトウェアウレットも「秘密鍵」を持っていて、秘密鍵で暗号資産を守っています。
MetaMaskのようなソフトウェアウォレットは、この秘密鍵をPC内のブラウザ上で保管しています。
いっぽう、LedgerNano S Plusなどのハードウェアウォレットは、秘密鍵をネットワークから切り離されたハードウェア(端末)内に保管します。
ネットワークやPCから物理的に遮断できることがハードウェアウォレットの特徴であり、ハッキングされるリスクが大幅に減り、安全性が高くなります。
ハッキングのリスクと基本的な対策対策については、別の記事を参照ください。

Ledger製品の種類と価格(2022年8月28日時点の情報)
Ledger製のハードウェアウォレットには、主に「Nano S Plus」と「 Nano X」があります。大きな違いはBluetooth接続が可能かどうかです。
PCでケーブルを接続して使用する場合はBluetoothの必要性は低いように思います。
Nano Xを買うよりも、Nano S Plusを2個買ってバックアップ用に持っている方がよいと私は考えます。
Ledger NANO S PLUS
・最大100個のアプリ
・解像度128X64Px
・USB-C
・認証済みセキュアチップ(CC EAL5+)
・NFTの管理
¥10,499(消費税込み)
Ledger NANO X
・最大100個のアプリ
・解像度128X64Px
・USB-C
・認証済みセキュアチップ(CC EAL5+)
・NFTの管理
・Bluetooth接続
¥21,761(消費税込)
Ledger Nano S Plusの初期設定

それでは開封して初期設定をしましょう
説明書とアプリの指示に従って操作すれば30分から1時間ほどで完了します。

Ledger Liveのアプリをダウンロードしてインストールし、指示に従って操作すれば初期設定は完了します。
ステップ1 開封してPCに接続する
Ledger製品は公式サイトから購入してください。
メルカリやアマゾンなどで購入するのはやめたほうがいいと思います。正規品ではないものが売られている可能性がありますので注意ください。
下記の公式サイトから購入ください。
購入したら、開封してPCに接続します。
MACの場合は、USB-Aの接続ができない場合がありますので、付属のケーブル以外にUSB-Cのケーブルなど用意する必要があります。
ステップ2 アプリ「Ledger live」をダウンロード
Ledger Nano S Plus をセットアップする前にLedger Liveアプリをダウンロードします。
アプリは、Windows用、Mac用、Linux用があります。
OSに対応するアプリを上記の公式サイトからダウンロードします。
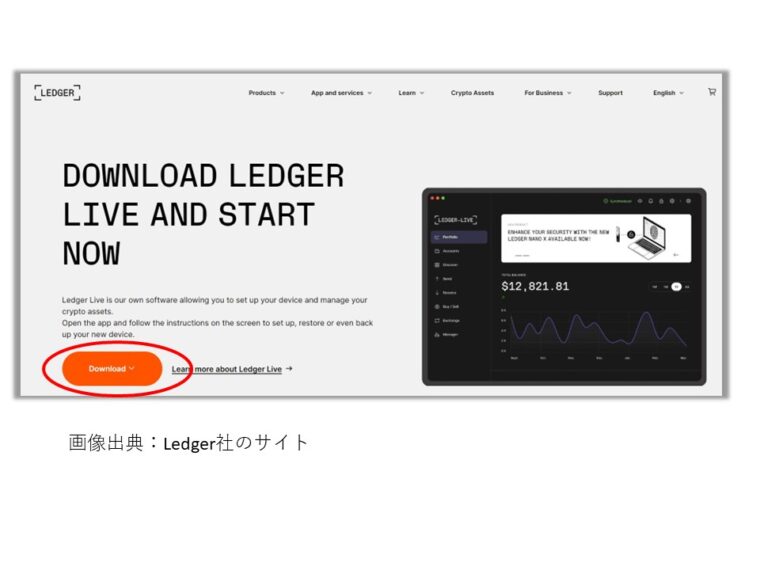
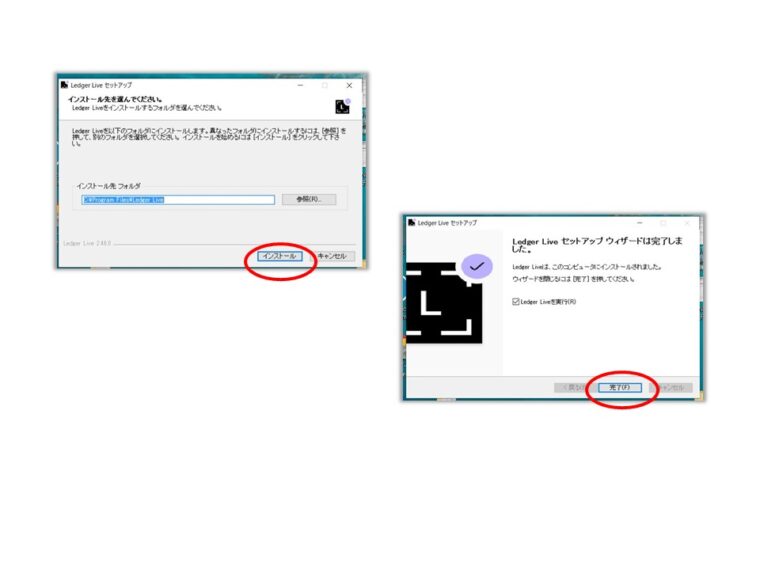
この記事の説明では、Windows用のLedger Liveアプリをダウンロードしました。
ステップ3 Ledger Live アプリを設定
ダウンロードできたら、ダウンロードファイルを実行してインストールします。
インストールが完了したら、Ledger Liveアプリを起動してください。
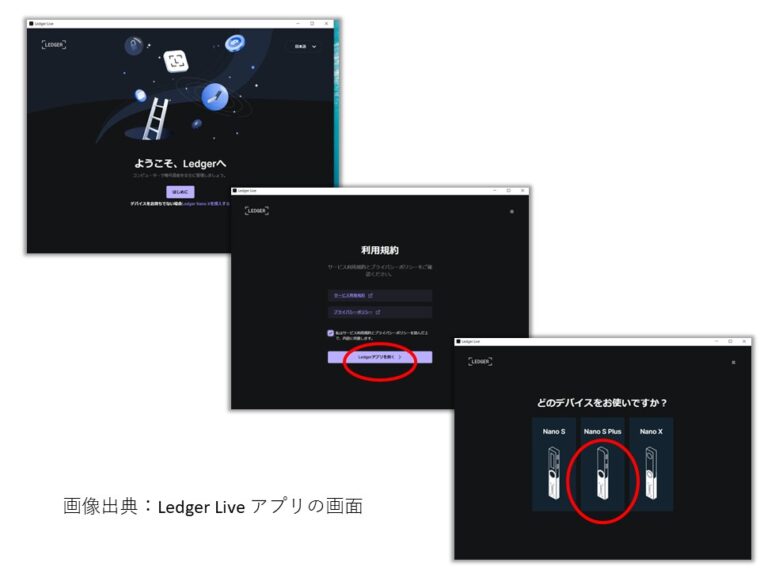
サービス利用規約、プライバシーポリシーに同意してアプリを開きます。
Nano S Plusなど、使用するデバイスを選択し、「新しいNano S Plusをセットアップ」をクリックします。
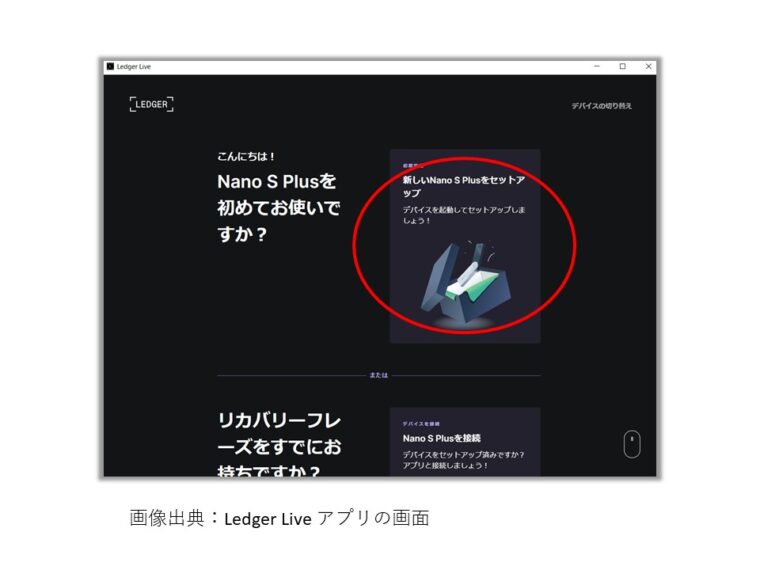
説明を読んで理解し(後でクイズが出題されます)、「始めましょう」をクリックします。
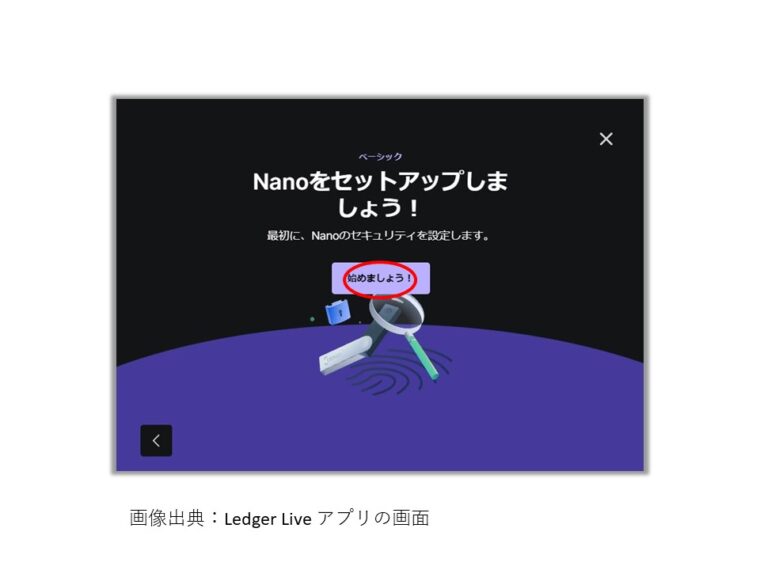
ステップ4 セットアップ開始
Nano S PlusにUSBケーブルを接続してPCと接続して電源を入れます。
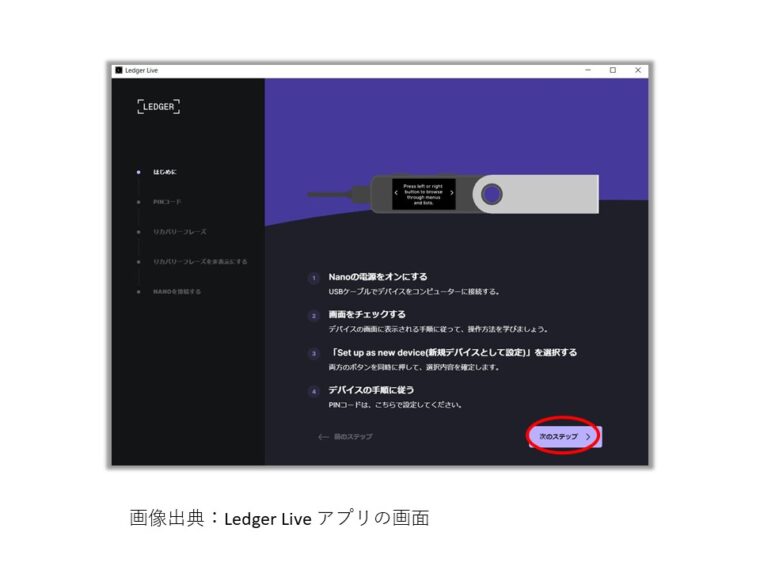
デバイスの画面の表示にしたがって操作方法を学びましょう。
左ボタンと右ボタンで選択、両方のボタンを同時に押すと確定になります。
Ledger Nano S Plusの画面で「Set Up as new device」を選択し、両方のボタンを同時に押して確定します。
ステップ5 Pinコード設定
デバイスのPINコードを4桁から8桁の数字で設定します。
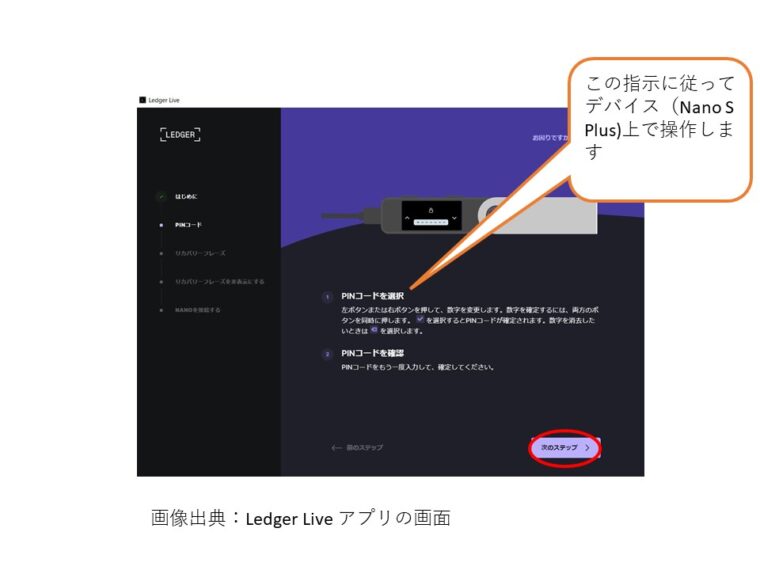
私は8桁に設定しましたが、何回もインプットするため結構大変です。
PINコードは右ボタンと左ボタンで数字を選択し、両方のボタンを押して確定します。
この操作を桁数分繰り返します。
レマークでPINコード入力確定、Xで消去になります。
ステップ6 リカバリーフレーズを記録
PINコードを設定したら、リカバリーフレーズを生成し、24個の単語を付属のリカバリーシートに記録します。
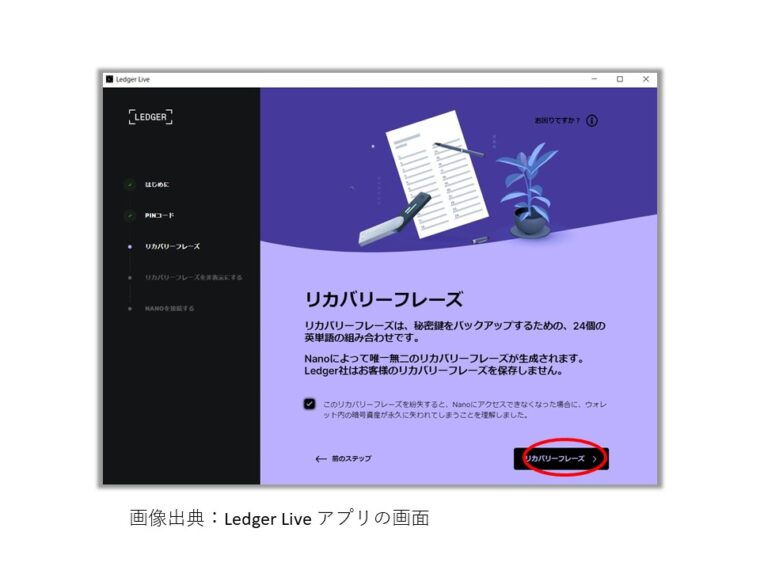
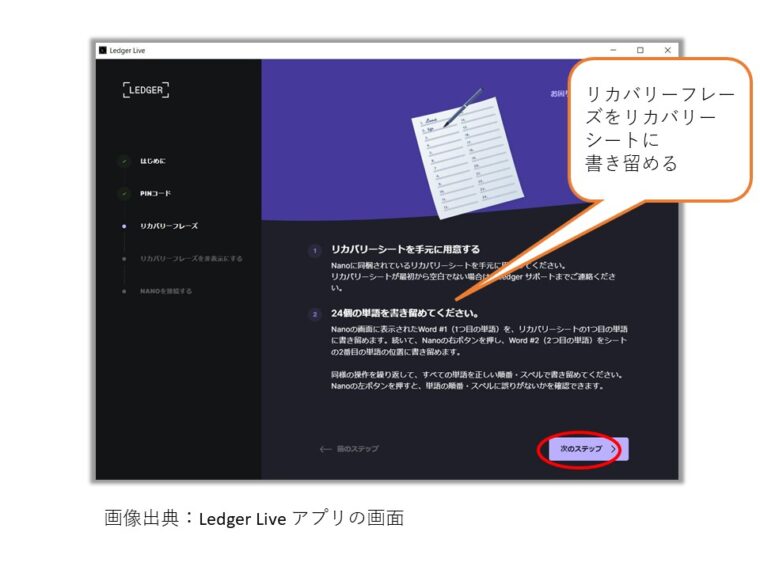
Ledgerデバイスに表示されるリカバリーフレーズ(24個の単語)を付属のリカバリーシートに記録してください。
ステップ7 リカバリーフレーズを確認
記録したリカバリーフレーズの24個の単語を、デバイス上で順番に選択し記録が正しいことを確認します。
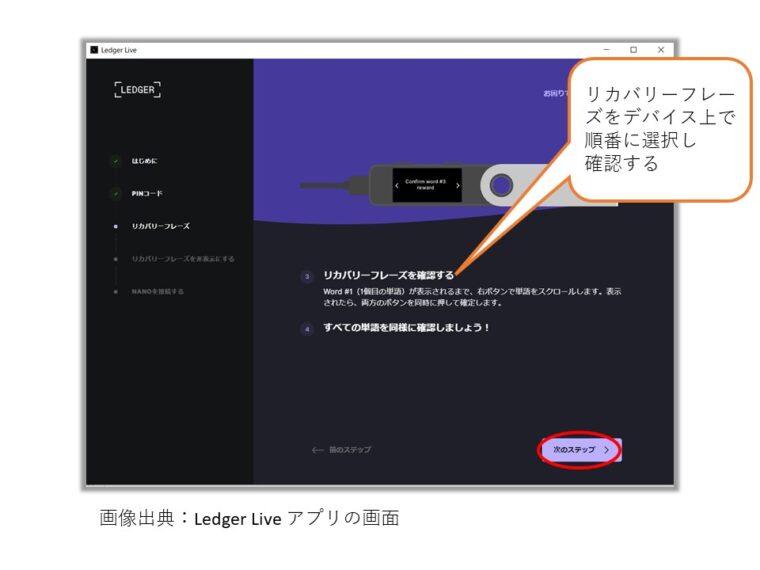
デバイスを紛失したり、故障した場合に復元する時にリカバリーフレーズが必要になりますから厳重に保管しましょう。
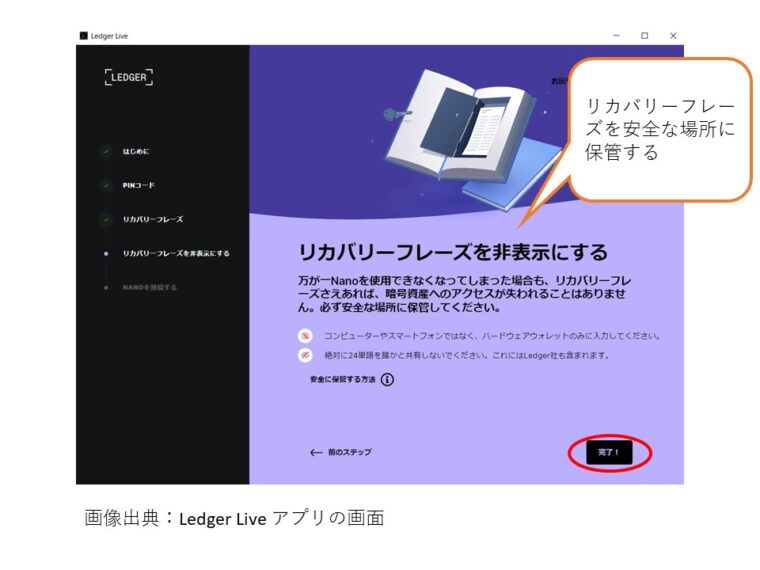
リカバリーフレーズが盗まれると、ウォレットの中身も盗まれてしまう可能性があるため保管には注意が必要です。
リカバリーフレーズの保管する場合の注意事項:
- PCやスマートフォンなどのデバイス上に保管しない
- リカバリーフレーズを誰にも教えない
- リカバリーフレーズは安全な場所に保管し誰にも見せない
- Ledger社などからの質問でも教えない
- アプリや他人がリカバリーフレーズを要求してきた場合は詐欺だと考える
ステップ8 クイズに回答
クイズが出題されます、全問正解で合格です。
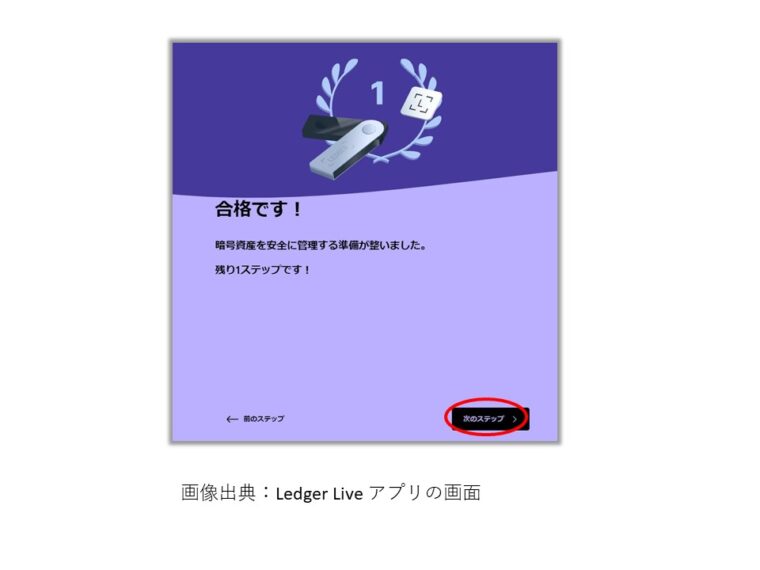
ステップ9 正規品のチェック
最後にデバイスが正規品であることのチェックがされます。
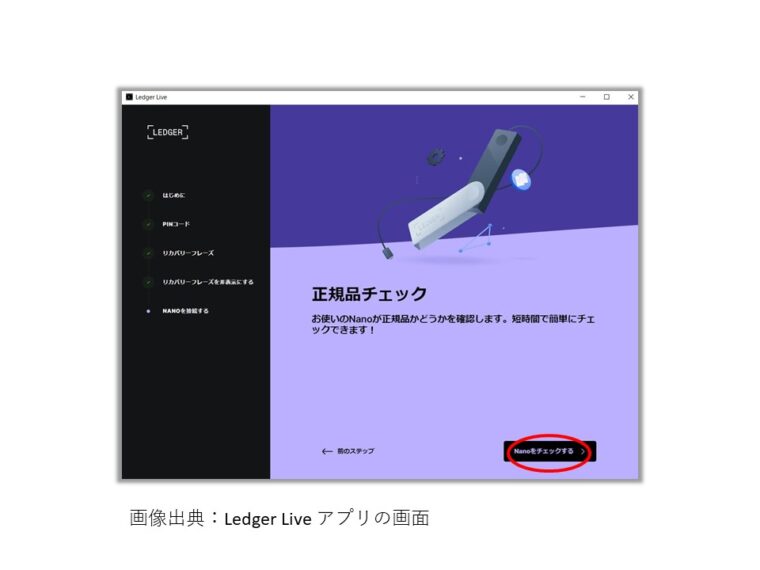
「Nanoをチェックする」をクリックして開始してください。
以上でデバイスの初期設定は完了です。
Ledger Nano S Plus にNFTを保管してみよう
Ledger Liveアプリを起動してLedger Nano S Plusを接続すると、ファームウェアのアップデートのメッセージが出る場合は、ファームウェアをアップデートをします。
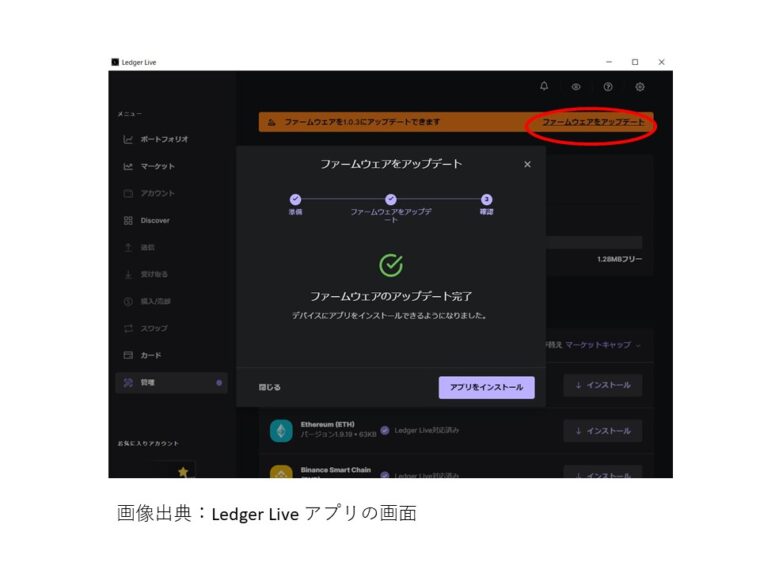
管理画面を開いて、ファームウェアのアップデートを実施してください。
ステップ1 アプリのインストール
Ledger Liveアプリで、利用する暗号資産のアプリ(暗号資産に対応するアプリ)をインストールします。
ここでいう暗号資産のアプリとは、例えばビットコイン(BTC)を取り扱う場合はビットコインアプリ、イーサ(ETH)を取り扱う場合はイーサリアムアプリです。
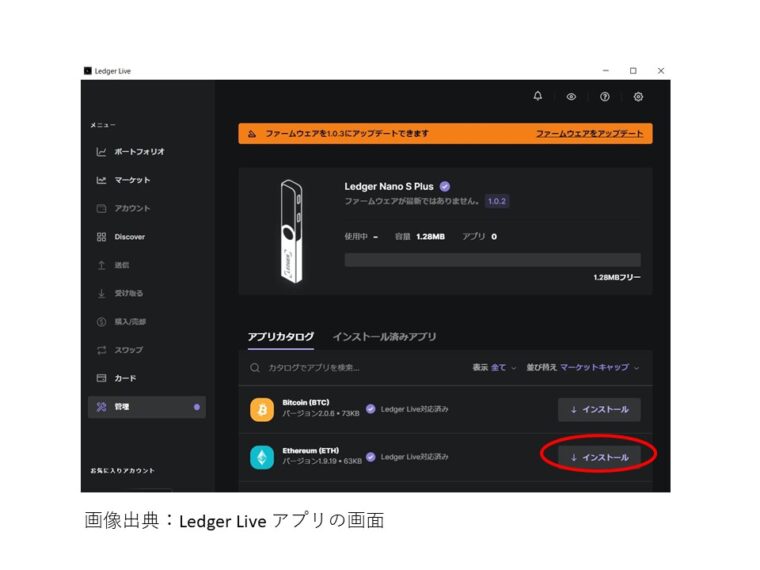
インストールボタンを押すだけでインストールされます。
私は、NFT保管用にイーサリアムとポリゴンをインストールしました。
ステップ2 アカウントの追加
「アカウント追加」ボタンをクリックしてアカウントを追加します。
ここでいうアカウントとは、暗号資産を管理する人を識別する情報だと思えばいいです。MetaMaskのアカウントと同じです。
追加したら分かりやすい名前を着けるとよいです。
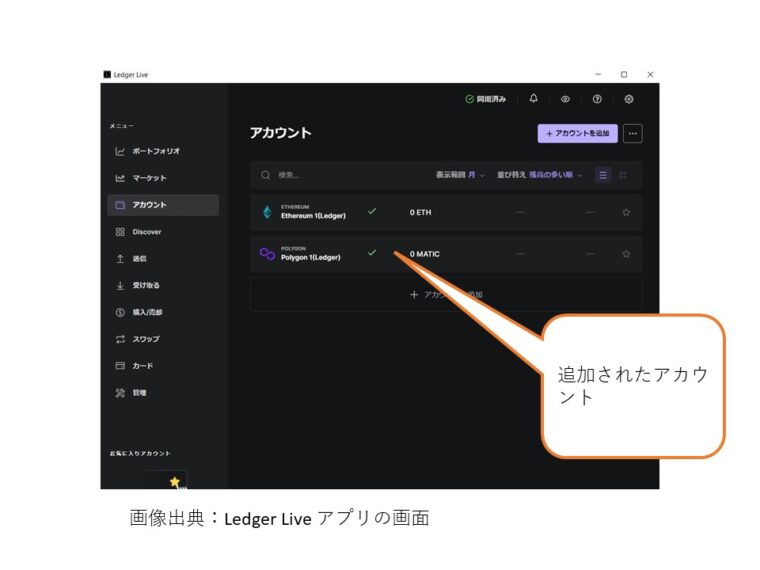
例えば、「イーサリアムアカウント1(レジャーNo1)」など、複数のLedgerがある場合はLedger番号を付加して区別した方が便利です。
ステップ3 NFTを送付する
LedgerデバイスでNFTを受け取る方法は2つあります。
- 方法1 MetaMaskにLedgerを接続してMetaMaskのアカウントの一つとして使用
- 方法2 MetaMaskなどのウォレットからLedgerデバイスに転送(Transfer)する方法
どちらもやってみましたが、方法2の「転送する方法」が簡単ですのでこれを説明します。
実際に実行する場合は、無くなってもいいようなNFTで1回テストしてからにした方がいいです。
無くなってもよいようなNFTがない場合は、自分で作ってみてもいいかもしれません。写真から簡単にNFTは作成できます。
では、MetaMaskに保管されたNFTをLedgerに送付してみましょう。
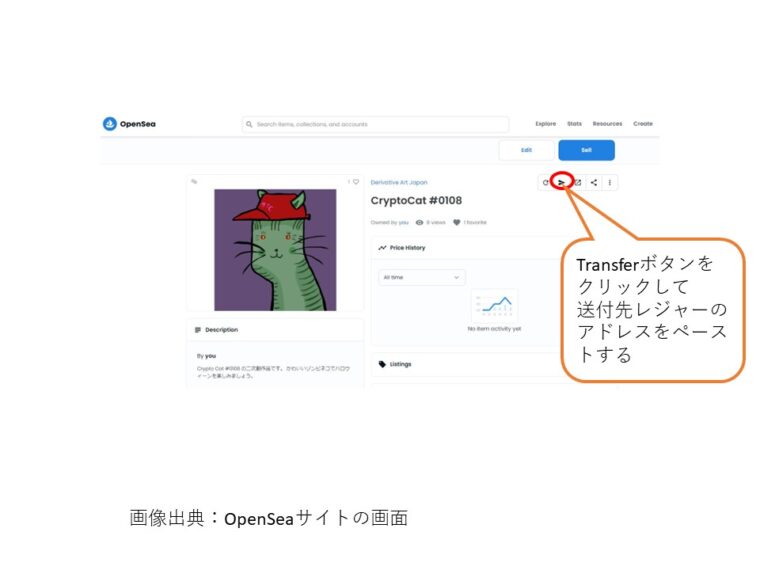
OpenSeaにMetaMaskを接続して、送付したいNFTを選択します。
転送ボタンを押して、送付先のアドレスにLedgerのアカウントのアドレスをコピーしてペーストします。
これで送信するをクリックすると、送付されます。
なお、送付元のNFTにあわせて、この送付ではポリゴンチェインを使用しました。
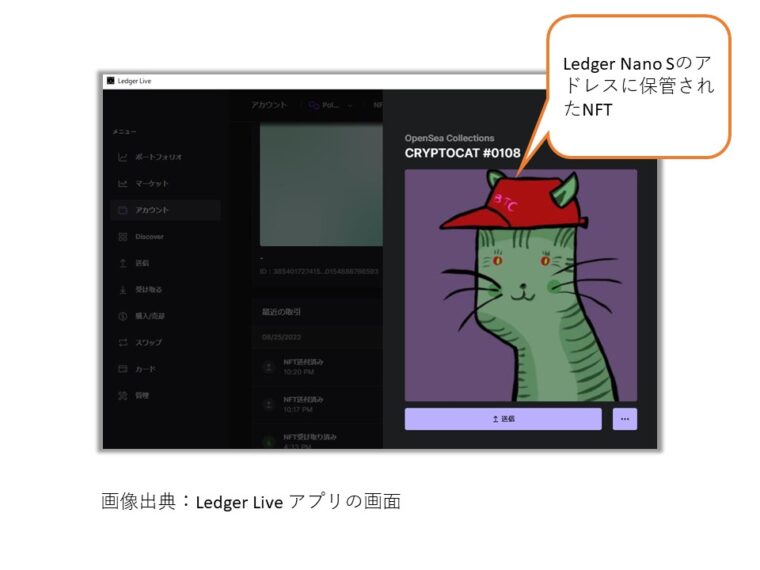
Ledger Liveの画面を見ると、Ledger Nano S Plusに送信された結果が分かります。
送信には時間がかかることがありますので、しばらく待ってから確認する方がよいかもしれません。
OpenSea上で送付先のアドレスの保有NFTを表示するとオーナーが変更されていることが確認できます。
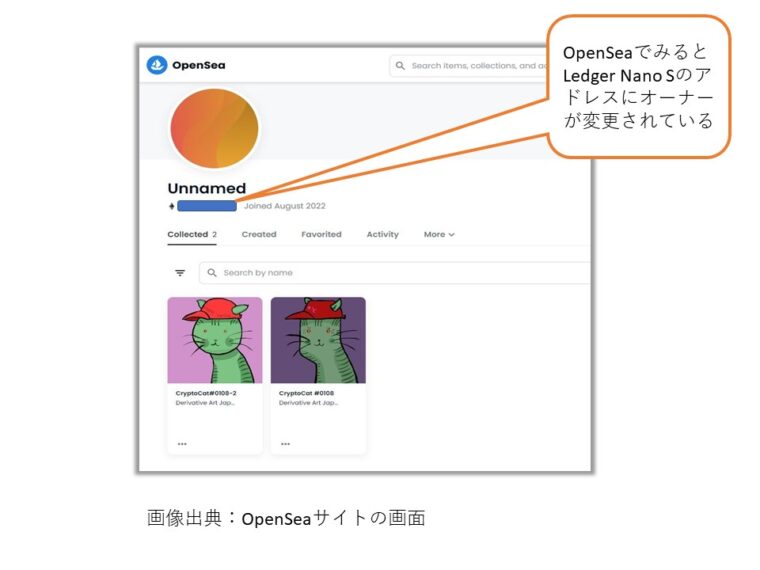
LedgerからMetaMaskに送る場合も同様に、MetaMaskのアドレス宛に転送すれば送信できます。
以上で、Ledger Nano S Plusを初期設定して、NFTを受け取る操作の解説を終わります。
慣れれば操作は簡単です。
ハードウェアウォレットを使って、大事なNFTを安全に保管しておきましょう。
まとめ
この記事では、ハードウェアウォレット(Ledger Nano S Plus)の初期設定を行って、NFTを保管する方法を解説しました。
ソフトウェアウォレットでNFTや仮想通貨を保管する場合、ハッキングや不正なアプリによって盗まれることになりかねません。
ハードウェアウォレットに保管して、より安全に保管することが大事だと思います。
まだハードウェアウォレットをまだ使っていないという人は、すぐに準備した方がよいと思います。
ハードウェアウォレットは、公式サイトから購入することも重要です。正規品でない不正なデバイスを購入すると保管した資産を盗まれることになるかもしれません。
公式サイトは下記のリンクからどうぞ。