NFTを始める人のための手順を4回シリーズで解説します。
この記事では、第1弾としてMetaMaskの始め方について解説します。
NFTを始めたいけど何から始めていいかわからない?
実は私も悩みながら始めました。
イケハヤさんがいっているように、NFTを買うのは初心者にはなかなか難しく、日本でNFTを買っているのは1万人に満たないのではないかということです。(2022年7月時点。Voicyより)
NFTを始める人のための手順を4回シリーズで解説する予定です。
- NFTの始め方第1回 MetaMaskの始め方
- NFTの始め方第2回 OpenSeaのアカウント作成
- NFTの始め方第3回 イーサの購入とMetaMaskへの送金
- NFTの始め方第4回 OpenSeaでNFTを購入&売却
この記事では、第1弾としてMetaMaskの始め方について解説します。
MetaMaskとは
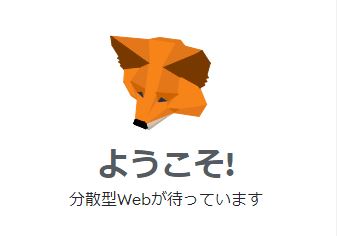
MetaMaskってなんですか?
MetaMaskとは仮想通貨(NFTを含む)のウォレットで。仮想通貨を保管する財布のようなものです。
ウォレットの中に実際に仮想通貨やNFTが入っているわけではありません。
ウォレットには、自分の仮想通貨やNFTであることを示す秘密鍵が入っていると考えると良いかと思います。
NFTをOpenSeaのサイトで売ったり買ったりする場合、イーサリアム系の仮想通貨ウォレットが使われることが多く、MetaMaskがよく使われています。
始めてNFTを買うときは、まずMetaMaskを準備すると良いと思います。
それではMetaMaskの準備方法をサクッと説明しましょう。
なお、私はWindowsパソコンを使用しています。
Windowsパソコン上でGoogle Chromeブラウザーで操作をしています。ここではGoogle Chromeでの操作を解説します。MACでも同様の操作になると思われます。
またスマホでも可能だと思いますが、ここでは省略します。
手順1 MetaMaskのインストール
1.MetaMaskの公式サイトからソフトウェアをダウンロードします。
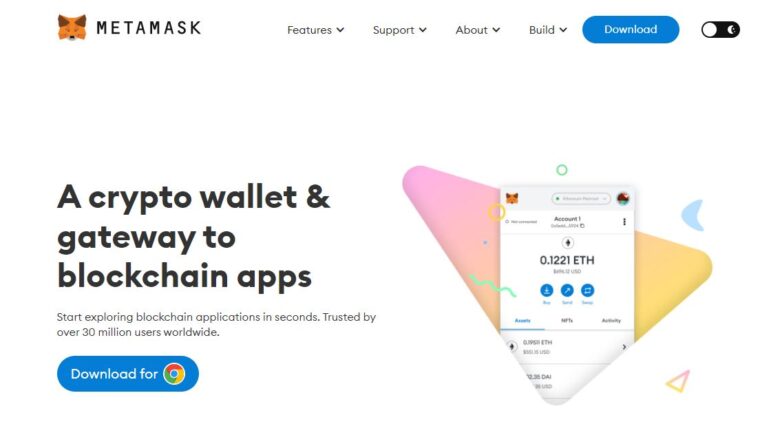
下記がMetaMaskの公式サイトのアドレスです。よく似た詐欺サイトがありますので、必ず公式サイトからダウンロードしてください。
留意点:偽サイトからダウンロードしないことが重要です。
偽サイトから偽のソフトをダウンロードすると保管した仮想通貨やNFTを盗まれてしまうリスクがあります。
2.「Download For 」 ボタンを押してダウンロードします。
3.「Chromeに追加」ボタンを押します。
4.「MeataMaskを追加しますか?」の画面で「拡張機能を追加」を押します。
これでインストールがされます。
5.「MetaMaskにようこそ」画面が表示されますので、開始ボタンを押してください。
これでMetamaskのインストールができました。
手順2 MetaMaskウォレットの作成
手順1の開始ボタンを押すと、
1.「MetaMaskが始めての場合」かどうかを問われますので、はじめての場合は「ウォレットの作成」ボタンを押してウォレットを作成します。
なお、すでにウォレットが作成済みで再作成する場合は、ウォレットのインポートを選びます。これはパソコンが故障した場合などでMetaMaskを再作成するときに必要な操作になります。
2.「MetaMaskの品質向上へのご協力お願い」が表示されますので、よく読んで同意可能なら同意しましょう。
手順3 パスワード作成
1.パスワードの作成がもとめられますので、パスワードを2回入力して設定し、利用規約を読んで同意します。
2.「ウォレットの保護」画面で、次へボタンをを押します。
手順4 MetaMaskのシードフレーズの保管
1.「シードフレーズのバックアップ」画面が表示されますので、紙面のメモなどに確実に記録したうえで、次へボタンを押してください。
このシードフレーズは自分だけの秘密鍵に相当するものですので、確実に記録・保管し、他人には絶対に教えないようにしましょう。
このシードフレーズが盗まれると、ウォレットの暗号資産が盗まれてしまうことがありますので注意が必要です。
2.シードフレーズの確認画面で、記録したシードフレーズを順番通りに選択して、「確認」ボタンを押します。
3.「全て完了」ボタンを押して設定完了です。
4.×ボタンを押して終了です。
手順4 MetaMaskのアカウント名の確認
初期設定では、アカウント名はAccount1になっています。
このまま使用してかまいませんし、変更することもできます。
変更する場合は、Chromeの拡張機能のMetaMaskを選択して、MetaMaskを表示して変更します。
これでMetamaskのウォレット作成と設定は完了です。
まとめ 【NFTの始め方第1回】MetaMaskの始め方
この記事では、Google Chromeの拡張機能としてMetaMaskを設定する方法を解説しました。
MetaMaskはNFTを取り扱う場合によく使われるウォレットです。ぜひ使ってみてください。
NFTを作成したり、売買したりする実際の使用方法は次の別の記事で説明したいと思います。
自分のNFTや仮想通貨を守るため、シードフレーズは安全に保管し、誰にも教えないように留意しましょう。
次回はOpenSeaのアカウント作成について解説予定です。
- NFTの始め方第1回 MetaMaskの始め方
- NFTの始め方第2回 OpenSeaのアカウント作成
- NFTの始め方第3回 イーサの購入とMetaMaskへの送金
- NFTの始め方第4回 OpenSeaでNFTを購入&売却

最後までご購読ありがとうございました。







